Item 01. DSLR 미러리스 사진촬영 길라잡이
Item 02. 한글 액세스 2002 길라잡이 : 데이터베이스 쉽게 만들기
Item 03. 초보자를 위한 Windows XP 길라잡이
Item 04. 예제가 가득한 3ds max 7.x 길라잡이
Item 05. 예제가 가득한 베가스 7 길라잡이
Item 06. 재미가 가득한 윈도우 비스타 길라잡이
Item 07. 예제가 가득한 파워포인트 2007 길라잡이
Item 08. 예제가 가득한 3ds Max 2008 길라잡이
Item 09. 프레지 길라잡이 : 동영상으로 쉽게 배우는
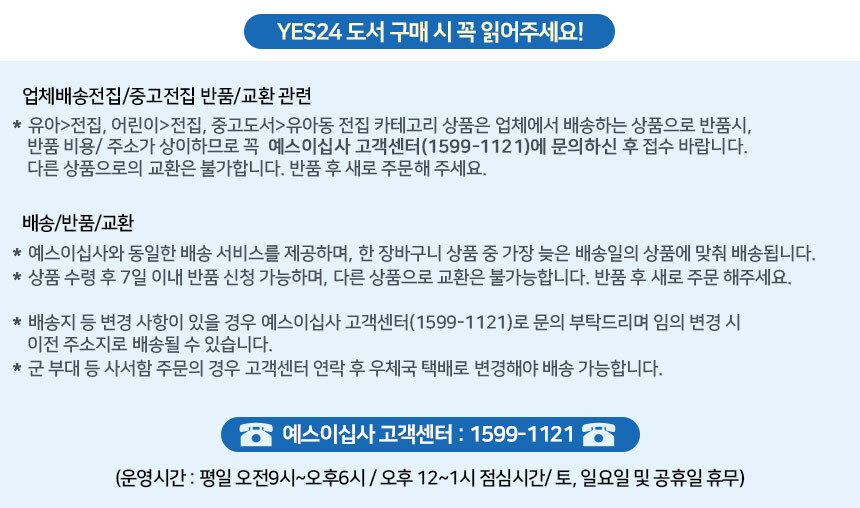
안내
CD 1 포함
교재기간 소량 입고 되는 도서로 배송이 지연 될 수 있습니다.
교재기간 소량 입고 되는 도서로 배송이 지연 될 수 있습니다.
상품소개
3ds Max 2008을 이용하면 보다 작은 시간을 투자하여 놀라운 3D 결과물을 만들 수 있다. 3D 모델링, 애니메이션, 렌더링 및 이펙트 솔루션을 쉽고 빠르게 보자. 이 책에서는 기본 및 고급 모델링을 제작하고 편집하는 방법에 대해 자세히 익힌 후 카메라, 빛, 재질 등을 설정하여 렌더링하는 방법까지 자세히 배워본다. 또한, 생동감 있는 애니메이션 효과를 이용하여 역동적인 움직임을 만들 수도 있다. 3D의 모든 분야에서 맥스를 완벽하게 활용해보자.
목차
Chapter 01 우리 인사부터 해요! 3ds Max 2008 반갑습니다
Lesson 01 3ds Max 2008 설치하기!
1 3ds Max 2008 설치하기
2 3ds Max 2008 실행하기
Lesson02 화면 구성부터 살펴보아요!
1 3ds Max 2008 화면 구성 살펴보기
2 축소, 확대 못하면 모델링이 힘들어요! 뷰포트 컨트롤 살펴보기
3 메인 툴바(Main Toolbar) 정확히 이해하기
Lesson03 그럼, 3ds Max 2008! 가볍게 시운전 해볼까요!
1 3ds Max 2008 시작하기
2 박스(Box) 도형 모델링하기
3 3ds Max 2008 종료하기
Lesson04 3ds Max 2008로 만든 캐릭터 열고, 닫고, 저장해 볼까요!
1 저장한 파일 불러오기 _Open, Open Recent
2 파일을 저장하는 방법 _Save, Save As, Save Copy As, Save Selected
3 자주 사용하는 것은 삽입하면 되요 _Merge
4 오토캐드(AutoCAD) 파일은 어떻게 불러 오나요! _Import
5 화면을 초기화 하려면 _Reset
Lesson05 Autodesk 3ds Max 2008 새 기능, 주요 특징 살펴보기
1 Autodesk 3ds Max 2008 새 기능
2 Autodesk 3ds Max 2008 주요특징
[비법전수] 메인 툴바가 없어졌어요
[비법전수] 렌더링된 이미지를 파일로 만드는 방법에 대하여
Chapter 02 3ds Max 2008! 기본 기능 100% 소화하기
Lesson 01 맥스 기본 기능 _기초 1단계(선택, 정렬)
1 탱크 바퀴 만들기
2 탱크 바퀴 완성하기
[비법전수] 선택 툴을 알아야 객체를 선택할 수 있죠!
[비법전수] 객체를 정렬하는 Align에 대하여
3 렌더링 이미지 만들기
Lesson02 맥스의 기본 기능 _기초 2단계(이동, 스냅, 복사, 회전, 피봇)
1 컴퓨터 테이블 만들기
2 테이블 완성하기
3 렌더링 이미지 만들기
Lesson03 맥스의 기본 기능 _기초 3단계(크기, 제한 축, 대칭)
1 개구리 모델링 완성하기
[비법전수] 객체의 중심을 지정하는 세 가지 방법
[비법전수] 객체를 대칭하는 Mirror에 대하여
[비법전수] 제한 축과 스쿼시에 대해 자세히 살펴볼까요!
2 아기 개구리 만들기
Lesson04 맥스의 기본 기능 _기초 4 단계(배열)
1 간이 의자 사각 배열하기
[비법전수] 객체를 배열하는 Array에 대하여
2 프로펠러 만들기
Lesson05 축과 좌표계 이해하기 _기초 5단계(축, 좌표계)
1 지역 축(Local Axis)과 광역 축(Global Axis)으로 경사로 올라가기
[비법전수] Reference Coordinate System에 대하여
2 블록 쌓으면서 절대좌표, 상대좌표 이해하기
Chapter 03 자! 기능 익혔으면 3ds Max 2008 모델링 시작해요!
Lesson01 선(Line) 만들고, 편집하면 맥스를 정복할 수 있어요!
1 V자 도형 만들기
[비법전수] Bezier Corner, Bezier, Corner, Smooth, Reset Tangents에 대해 살펴볼까요?
[비법전수] 멋진 곡선 만드는 두 번째 방법
2 선 편집하고 높이 지정하기
3 V자 도형 3D만들고 렌더링하기
Lesson02 사각형, 원 돌출(Extrude)하여 인체공학 홀더 만들기
1 홀더 입면도 만들기
2 3D 만들고 재질 입히기
[비법전수] 2D 객체에 두께를 설정할 수 있는 가장 기본적인 Extrude에 대하여
Lesson03 회전체(Lathe) 이용해 스킨 케어 화장품 만들기!
1 단면도 만들기
2 회전체 만들기
[비법전수] 회전체를 만들 수 있는 Lathe 자세히 공부하기
Lesson04 문자와 베벨(Bevel)이용하여 엔터 키 만들기
1 기초 도형 만들기
2 Bevel로 높이 값 설정하기
3 문자와 화살표 만들기
4 재질 입히고 렌더링하기
[비법전수] 좀 더 입체감 있게 두께를 지정하는 Bevel에 대하여
Lesson05 베벨 프로파일(Bevel Profile) 이용해 독서대 만들어요!
1 기초 도형 만들기
2 독서대 만들기
[비법전수] 경로를 따라가며 3D가 만들어지는 Bevel Profile에 대하여
Chapter 04 혁신적인 변형! 3D 모델링 변신하기
Lesson01 이거 한방이면 3ds Max 2008의 달인!
1 2D 도형 만들기
2 두께 설정하여 본체 만들기
3 무소음장치 만들기
4 받침대 만들기
5 재질 입히고 렌더링까지 해보기
6 전선 만들기
7 포토샵에서 끝내주게 효과주기
[비법전수] [Cylinder] 이용하여 의자 오발 만들기
Lesson02 Edit Poly 최대 이용하여 대형 LCD TV 만들기
1 LCD 화면 만들기
2 스피커 만들기
3 재질 입히고 문자 입력하기
4 포토샵 적극 활용하기
Lesson03 Strong 체어 만들고 포토샵으로 미니 판넬 만들기
1 Box 이용하여 의자 외곽선 만들기
2 선으로 만들어진 의자 객체에 두께 주기
[비법전수] 점, 선, 면을 부드럽게 이동하는 [Soft Selection]에 대하여
[비법전수] 면(Polygon) 자연스럽게 연결하기
3 재질 입히고 렌더링하기
4 포토샵에서 프레젠테이션 판넬만들기
Lesson04 구 편집하여 골프공 만들기
1 기본 형태 만들기
2 포토샵에서 배경 합성하기
Lesson05 도구상자(연장통) 따라 만들기
1 [Rectangle] 이용하여 2D 모델링하기
2 [Extrude] Modifier를 이용하여 3D 만들기
3 카메라와 조명 설치하고 문자 입력하기
4 재질 만들고 렌더링 이미지 만들기
Chapter 05 모디파이어, 컴파운드 오브젝트 이용하여 3D 모델링 변신하기
Lesson01 심플 디자인 물 컵 만들기!
1 배흘림 만들고 컵 완성하기
[비법전수] 선택하는 여러 가지 기능 알아보기
2 렌더링 이미지 만들고 포토샵 효과주기
Lesson02 맥스 원서에 있는 축구공 만들기!
1 축구공 만들기
2 렌더링 이미지 만들기
[비법전수] 면을 돌출할 수 있는 Face Extrude에 대하여
Lesson03 Hair and Fur(WSM) 적극 활용하여 털 인형 만들기!
1 인형 만들기
2 털 만들기
[비법전수] 캐릭터 표면에 털을 만드는 [Hair and Fur (WSM)]의 [Count], [Color]
3 포토샵 효과주기
Lesson04 기억력이 없어요! 메모장 만들기
1 형태 만들기
2 종이 결 만들기
3 선 긋고 문자 쓰기
Lesson05 곡선의 미 에그형 빌딩 만들기
1 형태 만들기
2 효과 변경하기
[비법전수] [Slice] Modifier이용하여 애니메이션 만들기
[비법전수] [Compound Objects] 알아보기
Chapter 06 빛과 재질로 모델링에 생명력 불어넣기
Lesson 01 돔 라이트 이용하여 오토바이 렌더링하기
1 렌더링 이미지 만들기
[비법전수] [Missing External Files] 대화상자는?
2 이미지 보정하기
[비법전수] 좀 더 사실적인 장면을 만드는 Camera(카메라)에 대하여
Lesson02 비트맵(Bitmap)으로 나비 맵핑하기
1 나비 렌더링하기
2 실사이미지 만들기
Lesson03 UVW Mapping 이용하여 주택 맵핑하기
1 건물 이미지 만들기
2 사보아 주택 변경하기
[비법전수] UVW Map 모르면 재질을 못 입혀요!
Lesson04 Unwrap UVW 이용해 내가 쓴 책 보관함 만들기
1 보관함 맵핑하기
[비법전수] 자유롭게 맵핑 할 수 있는 [Unwrap UVW]에 대하여
Lesson05 IES 이용해 실내공간 연출하기
1 [Free Point] 설치하기
2 [Free Area] 설치하기
[비법전수] [Photometric] Light에 대하여
Chapter 07 정지는 가라! 생동감 있는 애니메이션 만들기
Lesson01 카메라가 움직이는 애니메이션 만들기(애니메이션 1단계)
1 경로 및 Free Camera 만들기
2 애니메이션 파일 만들기
[비법전수] 경로 애니메이션을 만들 수 있는 Path Constraint에 대하여
Lesson02 통통 튀는 고양이 만들기(애니메이션 2단계)
1 왕복 애니메이션 만들기
2 애니메이션 반복하고, 이동하기
[비법전수] 이전 프레임, 다음 프레임을 제어하는 Parameter Curve Out-of Range
[비법전수] Types( )에 대하여
Lesson03 비행기 충돌 애니메이션 만들기(애니메이션 3단계)
1 비행기 폭발 애니메이션 만들기
2 불꽃 만들기
[비법전수] 파편을 만들 수 있는 [PArray Chaptericle System]에 대하여
Lesson04 동전 애니메이션 만들기(애니메이션 4단계)
1 한 곳만 바라보는 애니메이션 만들기
Lesson05 자연스럽게 걸어가는 캐릭터 만들기(애니메이션 5단계)
1 워킹 애니메이션 만들기
[비법전수] 동영상 미리보기 파일 만들기
[비법전수] 경로 따라가면 변형하는 [PathDeform (WSM)]에 대하여
Lesson 01 3ds Max 2008 설치하기!
1 3ds Max 2008 설치하기
2 3ds Max 2008 실행하기
Lesson02 화면 구성부터 살펴보아요!
1 3ds Max 2008 화면 구성 살펴보기
2 축소, 확대 못하면 모델링이 힘들어요! 뷰포트 컨트롤 살펴보기
3 메인 툴바(Main Toolbar) 정확히 이해하기
Lesson03 그럼, 3ds Max 2008! 가볍게 시운전 해볼까요!
1 3ds Max 2008 시작하기
2 박스(Box) 도형 모델링하기
3 3ds Max 2008 종료하기
Lesson04 3ds Max 2008로 만든 캐릭터 열고, 닫고, 저장해 볼까요!
1 저장한 파일 불러오기 _Open, Open Recent
2 파일을 저장하는 방법 _Save, Save As, Save Copy As, Save Selected
3 자주 사용하는 것은 삽입하면 되요 _Merge
4 오토캐드(AutoCAD) 파일은 어떻게 불러 오나요! _Import
5 화면을 초기화 하려면 _Reset
Lesson05 Autodesk 3ds Max 2008 새 기능, 주요 특징 살펴보기
1 Autodesk 3ds Max 2008 새 기능
2 Autodesk 3ds Max 2008 주요특징
[비법전수] 메인 툴바가 없어졌어요
[비법전수] 렌더링된 이미지를 파일로 만드는 방법에 대하여
Chapter 02 3ds Max 2008! 기본 기능 100% 소화하기
Lesson 01 맥스 기본 기능 _기초 1단계(선택, 정렬)
1 탱크 바퀴 만들기
2 탱크 바퀴 완성하기
[비법전수] 선택 툴을 알아야 객체를 선택할 수 있죠!
[비법전수] 객체를 정렬하는 Align에 대하여
3 렌더링 이미지 만들기
Lesson02 맥스의 기본 기능 _기초 2단계(이동, 스냅, 복사, 회전, 피봇)
1 컴퓨터 테이블 만들기
2 테이블 완성하기
3 렌더링 이미지 만들기
Lesson03 맥스의 기본 기능 _기초 3단계(크기, 제한 축, 대칭)
1 개구리 모델링 완성하기
[비법전수] 객체의 중심을 지정하는 세 가지 방법
[비법전수] 객체를 대칭하는 Mirror에 대하여
[비법전수] 제한 축과 스쿼시에 대해 자세히 살펴볼까요!
2 아기 개구리 만들기
Lesson04 맥스의 기본 기능 _기초 4 단계(배열)
1 간이 의자 사각 배열하기
[비법전수] 객체를 배열하는 Array에 대하여
2 프로펠러 만들기
Lesson05 축과 좌표계 이해하기 _기초 5단계(축, 좌표계)
1 지역 축(Local Axis)과 광역 축(Global Axis)으로 경사로 올라가기
[비법전수] Reference Coordinate System에 대하여
2 블록 쌓으면서 절대좌표, 상대좌표 이해하기
Chapter 03 자! 기능 익혔으면 3ds Max 2008 모델링 시작해요!
Lesson01 선(Line) 만들고, 편집하면 맥스를 정복할 수 있어요!
1 V자 도형 만들기
[비법전수] Bezier Corner, Bezier, Corner, Smooth, Reset Tangents에 대해 살펴볼까요?
[비법전수] 멋진 곡선 만드는 두 번째 방법
2 선 편집하고 높이 지정하기
3 V자 도형 3D만들고 렌더링하기
Lesson02 사각형, 원 돌출(Extrude)하여 인체공학 홀더 만들기
1 홀더 입면도 만들기
2 3D 만들고 재질 입히기
[비법전수] 2D 객체에 두께를 설정할 수 있는 가장 기본적인 Extrude에 대하여
Lesson03 회전체(Lathe) 이용해 스킨 케어 화장품 만들기!
1 단면도 만들기
2 회전체 만들기
[비법전수] 회전체를 만들 수 있는 Lathe 자세히 공부하기
Lesson04 문자와 베벨(Bevel)이용하여 엔터 키 만들기
1 기초 도형 만들기
2 Bevel로 높이 값 설정하기
3 문자와 화살표 만들기
4 재질 입히고 렌더링하기
[비법전수] 좀 더 입체감 있게 두께를 지정하는 Bevel에 대하여
Lesson05 베벨 프로파일(Bevel Profile) 이용해 독서대 만들어요!
1 기초 도형 만들기
2 독서대 만들기
[비법전수] 경로를 따라가며 3D가 만들어지는 Bevel Profile에 대하여
Chapter 04 혁신적인 변형! 3D 모델링 변신하기
Lesson01 이거 한방이면 3ds Max 2008의 달인!
1 2D 도형 만들기
2 두께 설정하여 본체 만들기
3 무소음장치 만들기
4 받침대 만들기
5 재질 입히고 렌더링까지 해보기
6 전선 만들기
7 포토샵에서 끝내주게 효과주기
[비법전수] [Cylinder] 이용하여 의자 오발 만들기
Lesson02 Edit Poly 최대 이용하여 대형 LCD TV 만들기
1 LCD 화면 만들기
2 스피커 만들기
3 재질 입히고 문자 입력하기
4 포토샵 적극 활용하기
Lesson03 Strong 체어 만들고 포토샵으로 미니 판넬 만들기
1 Box 이용하여 의자 외곽선 만들기
2 선으로 만들어진 의자 객체에 두께 주기
[비법전수] 점, 선, 면을 부드럽게 이동하는 [Soft Selection]에 대하여
[비법전수] 면(Polygon) 자연스럽게 연결하기
3 재질 입히고 렌더링하기
4 포토샵에서 프레젠테이션 판넬만들기
Lesson04 구 편집하여 골프공 만들기
1 기본 형태 만들기
2 포토샵에서 배경 합성하기
Lesson05 도구상자(연장통) 따라 만들기
1 [Rectangle] 이용하여 2D 모델링하기
2 [Extrude] Modifier를 이용하여 3D 만들기
3 카메라와 조명 설치하고 문자 입력하기
4 재질 만들고 렌더링 이미지 만들기
Chapter 05 모디파이어, 컴파운드 오브젝트 이용하여 3D 모델링 변신하기
Lesson01 심플 디자인 물 컵 만들기!
1 배흘림 만들고 컵 완성하기
[비법전수] 선택하는 여러 가지 기능 알아보기
2 렌더링 이미지 만들고 포토샵 효과주기
Lesson02 맥스 원서에 있는 축구공 만들기!
1 축구공 만들기
2 렌더링 이미지 만들기
[비법전수] 면을 돌출할 수 있는 Face Extrude에 대하여
Lesson03 Hair and Fur(WSM) 적극 활용하여 털 인형 만들기!
1 인형 만들기
2 털 만들기
[비법전수] 캐릭터 표면에 털을 만드는 [Hair and Fur (WSM)]의 [Count], [Color]
3 포토샵 효과주기
Lesson04 기억력이 없어요! 메모장 만들기
1 형태 만들기
2 종이 결 만들기
3 선 긋고 문자 쓰기
Lesson05 곡선의 미 에그형 빌딩 만들기
1 형태 만들기
2 효과 변경하기
[비법전수] [Slice] Modifier이용하여 애니메이션 만들기
[비법전수] [Compound Objects] 알아보기
Chapter 06 빛과 재질로 모델링에 생명력 불어넣기
Lesson 01 돔 라이트 이용하여 오토바이 렌더링하기
1 렌더링 이미지 만들기
[비법전수] [Missing External Files] 대화상자는?
2 이미지 보정하기
[비법전수] 좀 더 사실적인 장면을 만드는 Camera(카메라)에 대하여
Lesson02 비트맵(Bitmap)으로 나비 맵핑하기
1 나비 렌더링하기
2 실사이미지 만들기
Lesson03 UVW Mapping 이용하여 주택 맵핑하기
1 건물 이미지 만들기
2 사보아 주택 변경하기
[비법전수] UVW Map 모르면 재질을 못 입혀요!
Lesson04 Unwrap UVW 이용해 내가 쓴 책 보관함 만들기
1 보관함 맵핑하기
[비법전수] 자유롭게 맵핑 할 수 있는 [Unwrap UVW]에 대하여
Lesson05 IES 이용해 실내공간 연출하기
1 [Free Point] 설치하기
2 [Free Area] 설치하기
[비법전수] [Photometric] Light에 대하여
Chapter 07 정지는 가라! 생동감 있는 애니메이션 만들기
Lesson01 카메라가 움직이는 애니메이션 만들기(애니메이션 1단계)
1 경로 및 Free Camera 만들기
2 애니메이션 파일 만들기
[비법전수] 경로 애니메이션을 만들 수 있는 Path Constraint에 대하여
Lesson02 통통 튀는 고양이 만들기(애니메이션 2단계)
1 왕복 애니메이션 만들기
2 애니메이션 반복하고, 이동하기
[비법전수] 이전 프레임, 다음 프레임을 제어하는 Parameter Curve Out-of Range
[비법전수] Types( )에 대하여
Lesson03 비행기 충돌 애니메이션 만들기(애니메이션 3단계)
1 비행기 폭발 애니메이션 만들기
2 불꽃 만들기
[비법전수] 파편을 만들 수 있는 [PArray Chaptericle System]에 대하여
Lesson04 동전 애니메이션 만들기(애니메이션 4단계)
1 한 곳만 바라보는 애니메이션 만들기
Lesson05 자연스럽게 걸어가는 캐릭터 만들기(애니메이션 5단계)
1 워킹 애니메이션 만들기
[비법전수] 동영상 미리보기 파일 만들기
[비법전수] 경로 따라가면 변형하는 [PathDeform (WSM)]에 대하여
저자 소개
저자 : 남현우
서울 산업대학교 IT 디자인 대학원에서 유니버셜 디자인을 전공하였으며 2008년 현재 선(線) 그래픽스 연구소를 운영하고 있고, CAD 및 3ds Max 온라인 전문 사이트 앤드포인트(www.endpoint.co.kr)의 대료를 역임하고 있다. 인덕대학과 안양과학대, 농업기반 공사에서 AutoCAD 위탁 강사로 일하고 있으며, 컴퓨터 그래픽 관련 글을 쓰기 시작한 이래 수년 동안 왕성한 집필 활동을 계속해 오고 있다. 지은 책으로 『예제가 가득한 한글 AutoCAD 2006/2007/2008 길라잡이(정보문화사)』,『예제가 가득한 3DS MAX 8/9 길라잡이(정보문화사)』, 『Mix-Up! 디자이너를 위한 3ds Max+Photoshop(웰북)』, 『통 3ds Max 9 기본 + 활용 지대로 배우기(웰북)』 등이 있다.출판리뷰
▶ 3ds Max 2008, 기본 기능 100% 소화하기
3ds Max 2008을 이용해 모델링을 하기 위해서는 기본 도형 만드는 방법과 편집하는 방법을 충분히 이해해야 합니다. 이를 완벽히 습득하지 못하면 고급 모델링을 할 수 없고, 앞으로 진행되는 과정을 소화하기가 힘들어집니다. 기본 도형, 추가 도형, 축(Pivot), 제한 축(Restrict Axis), Move, Scale, Rotate, Align, Array 등 기본 기능에 대해 자세히 배워보겠습니다.
▶ 기본 기능 익히고 모델링 시작하기
앞서 익힌 기본 기능에 더해 기초 모델링을 만드는 방법을 익혀봅니다. 2차원(2D) 도형을 3차원(3D)으로 만드는 것에 중점을 둡니다. 기초 모델링을 충분히 만들어본다면 고급화된 모델링에도 쉽게 접근할 수 있으므로 착실하게 기본기를 다져봅시다.
▶ 혁신적인 변형! 3D 모델링 변신하기
3D로 작업된 기본 도형을 Edit Poly, Edit Mesh를 이용하여 새로운 모델링으로 탈바꿈하는 방법에 대해 자세히 배워봅니다. 3D 객체의 점, 면, 모서리를 편집하지 못하면 어떠한 모델링도 자유롭게 변형할 수 없습니다. 이번 학습을 통해 3D 모델링의 핵심인 Edit Poly를 확실하게 배워보세요. 또한, 포토샵을 이용해 새롭게 재탄생하는 이미지의 변신에 대해서도 공부할 수 있습니다.
▶ 3D 모델링의 고급 변신
3차원 모델링을 편집할 수 있는 Modify 중에서 실무적으로 가장 많이 사용하는 Bend, Taper, FFD Box, Stretch, Shell, Twist, Symmetry, Skew Modifier의 핵심을 공략합니다.
▶ 빛과 재질로 모델링에 생명력 불어넣기
모델링에 카메라, 빛, 재질을 설정하여 렌더링 이미지를 만드는 방법에 대해 설명합니다. 아무리 모델링을 잘했다고 하더라도 빛과 재질에 대한 이해가 부족하면 고퀄리티의 렌더링 이미지를 만들기가 어렵습니다. 카메라, 빛, 재질, 렌더링에 대한 세부 내용에 대해 깊이 있게 공부하기 바랍니다.
▶ 정지는 가라! 생동감 있는 애니메이션 만들기
프레임을 설정하고 변형 값을 지정하여 움직임을 지정할 수 있는데, 이를 ‘애니메이션(Animation)’이라고 합니다. 정지되어 있는 장면에 애니메이션 효과를 사용하여 역동적인 움직임을 만드는 방법에 대해 자세히 배워보겠습니다.
▶ 이 책의 구성
Chapter01 우리 인사부터 해요! 3ds Max 2008 반갑습니다
Chapter02 3ds Max 2008! 기본 기능 100% 소화하기
Chapter03 자! 기능 익혔으면 3ds Max 2008 모델링 시작해요!
Chapter04 혁신적인 변형! 3D 모델링 변신하기
Chapter05 모디파이어, 컴파운드 오브젝트 이용하여 3D 모델링 변신하기
Chapter06 빛과 재질로 모델링에 생명력 불어넣기
Chapter07 정지는 가라! 생동감 있는 애니메이션 만들기
3ds Max 2008을 이용해 모델링을 하기 위해서는 기본 도형 만드는 방법과 편집하는 방법을 충분히 이해해야 합니다. 이를 완벽히 습득하지 못하면 고급 모델링을 할 수 없고, 앞으로 진행되는 과정을 소화하기가 힘들어집니다. 기본 도형, 추가 도형, 축(Pivot), 제한 축(Restrict Axis), Move, Scale, Rotate, Align, Array 등 기본 기능에 대해 자세히 배워보겠습니다.
▶ 기본 기능 익히고 모델링 시작하기
앞서 익힌 기본 기능에 더해 기초 모델링을 만드는 방법을 익혀봅니다. 2차원(2D) 도형을 3차원(3D)으로 만드는 것에 중점을 둡니다. 기초 모델링을 충분히 만들어본다면 고급화된 모델링에도 쉽게 접근할 수 있으므로 착실하게 기본기를 다져봅시다.
▶ 혁신적인 변형! 3D 모델링 변신하기
3D로 작업된 기본 도형을 Edit Poly, Edit Mesh를 이용하여 새로운 모델링으로 탈바꿈하는 방법에 대해 자세히 배워봅니다. 3D 객체의 점, 면, 모서리를 편집하지 못하면 어떠한 모델링도 자유롭게 변형할 수 없습니다. 이번 학습을 통해 3D 모델링의 핵심인 Edit Poly를 확실하게 배워보세요. 또한, 포토샵을 이용해 새롭게 재탄생하는 이미지의 변신에 대해서도 공부할 수 있습니다.
▶ 3D 모델링의 고급 변신
3차원 모델링을 편집할 수 있는 Modify 중에서 실무적으로 가장 많이 사용하는 Bend, Taper, FFD Box, Stretch, Shell, Twist, Symmetry, Skew Modifier의 핵심을 공략합니다.
▶ 빛과 재질로 모델링에 생명력 불어넣기
모델링에 카메라, 빛, 재질을 설정하여 렌더링 이미지를 만드는 방법에 대해 설명합니다. 아무리 모델링을 잘했다고 하더라도 빛과 재질에 대한 이해가 부족하면 고퀄리티의 렌더링 이미지를 만들기가 어렵습니다. 카메라, 빛, 재질, 렌더링에 대한 세부 내용에 대해 깊이 있게 공부하기 바랍니다.
▶ 정지는 가라! 생동감 있는 애니메이션 만들기
프레임을 설정하고 변형 값을 지정하여 움직임을 지정할 수 있는데, 이를 ‘애니메이션(Animation)’이라고 합니다. 정지되어 있는 장면에 애니메이션 효과를 사용하여 역동적인 움직임을 만드는 방법에 대해 자세히 배워보겠습니다.
▶ 이 책의 구성
Chapter01 우리 인사부터 해요! 3ds Max 2008 반갑습니다
Chapter02 3ds Max 2008! 기본 기능 100% 소화하기
Chapter03 자! 기능 익혔으면 3ds Max 2008 모델링 시작해요!
Chapter04 혁신적인 변형! 3D 모델링 변신하기
Chapter05 모디파이어, 컴파운드 오브젝트 이용하여 3D 모델링 변신하기
Chapter06 빛과 재질로 모델링에 생명력 불어넣기
Chapter07 정지는 가라! 생동감 있는 애니메이션 만들기
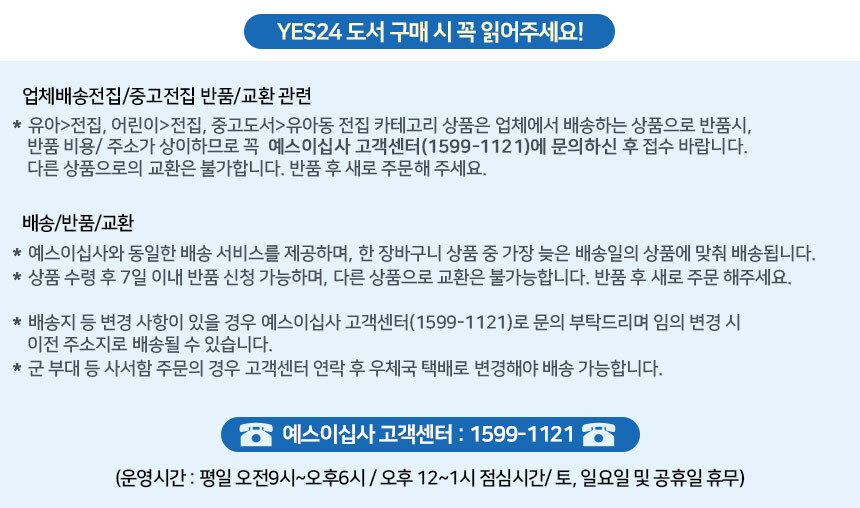
안내
교재기간 소량 입고 되는 도서로 배송이 지연 될 수 있습니다.
상품소개
역동적인 화면을 이용해 말하고자 하는 것을 효과적으로 전달하는 프레지라면 주제가 그 무엇이든 간에 최고의 발표로 만들 수 있다. 간편한 인터페이스와 손쉬운 조작으로 누구든지 프레젠테이션의 고수가 될 수 있다.『동영상으로 쉽게 배우는 프레지 길라잡이』는 최고의 프레젠테이션을 준비하게 도와준다.
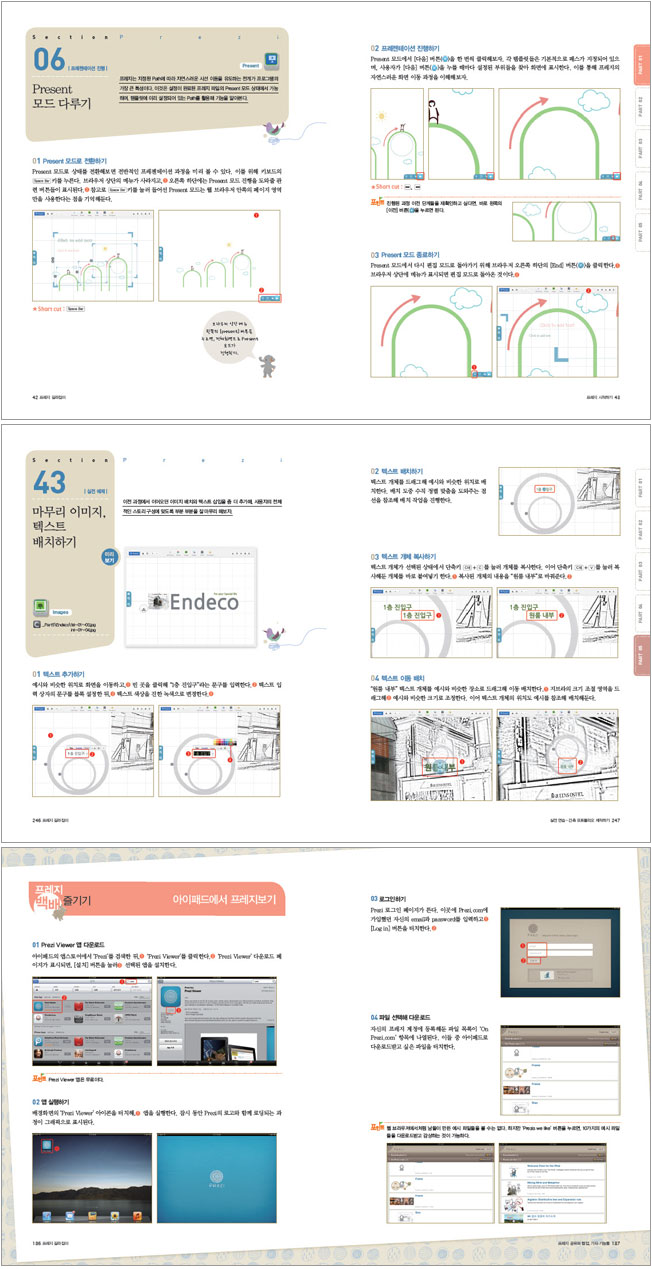
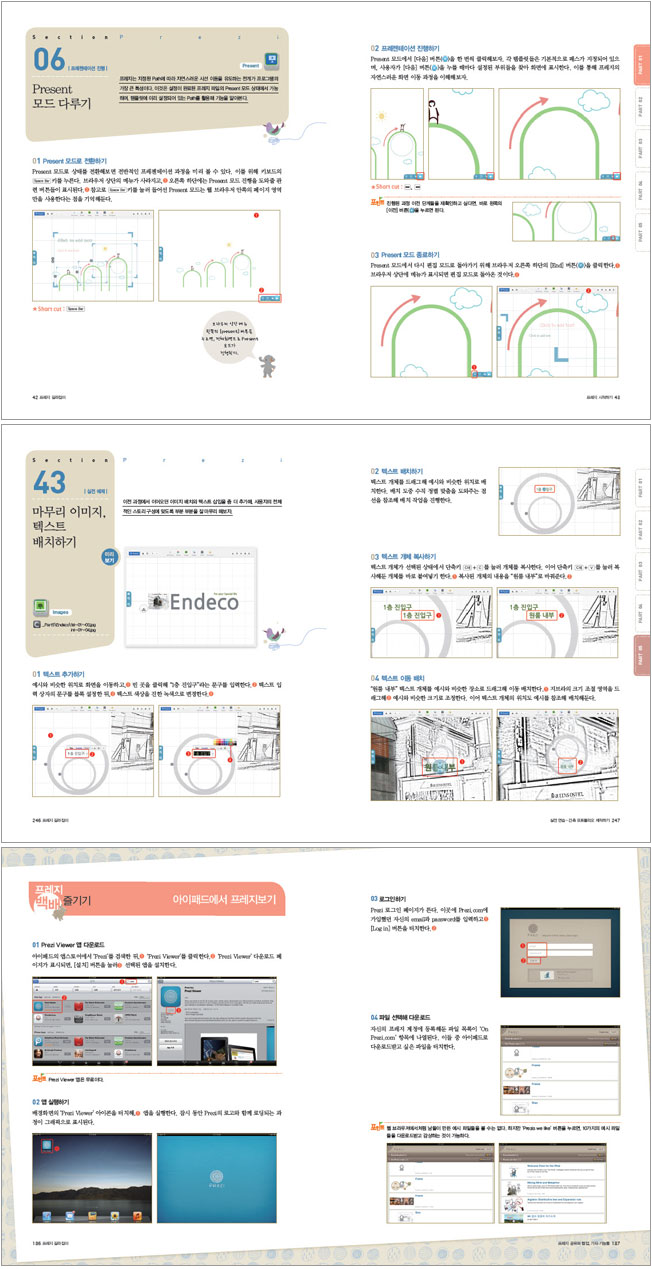
목차
PART 1 프레지 시작하기
Section 01 프레지의 주요 기능
부드러운 화면 전환 - 온라인 기반의 작업 방식 - 데스크톱(Desktop) 프로그램 - 줌 인/아웃 - 텍스트 입력, 수정 - 다양한 개체 삽입 및 검색 - 여러 가지 레이아웃 - 파워포인트와 연계 - 간편한 패스 지정과 수정 - 오프라인 발표를 위한 포터블(Portable) 다운로드 - PDF를 통한 문서화 가능 - 소셜매체들과의 공유
Section 02 프레지의 화면 구성
캔버스 - 상단 메뉴- 관리 메뉴들 - 상단 메뉴-작업 메뉴들 - 상단 메뉴-프레젠테이션 - 지브라- 패스 사이드바
| 프레지 백배 즐기기 | 프레지 홈페이지(Prezi.com)
Section 03 사용자 등록하기
가입 절차 시작 - 이름 입력하기 - 등록 절차 마무리
| 프레지 백배 즐기기 | 계정별 특징
Section 04 로그인/로그아웃
로그아웃하기 - 로그인하기 - 결과 확인
| 프레지 백배 즐기기 | 프로필 이름 교체하기
| 프레지 백배 즐기기 | 계정 업그레이드하기
Section 05 템플릿으로 파일 만들기
새 프레지 파일 생성 - 로딩 과정 - Templates 선택
Section 06 Present 모드 다루기
Present 모드로 전환하기 - 프레젠테이션 진행하기 - Present 모드 종료하기 - 전체화면으로 프레젠테이션 진행 - 저장하기 - 종료하기 - 계정에 등록된 파일 확인
Section 07 빈 프레지 파일 만들기
새 프레지 파일 생성 - 빈 캔버스 선택
Section 08 개체 생성하기
대상 개체의 인식 - 텍스트 상자 - 텍스트 입력 - Image 명령 적용 - 이미지 삽입 - 작업 완료
Section 09 화면
화면 이동하기 - 화면 확대/축소하기 - 마우스 휠로 확대/축소하기 - 전체보기 - 시계 방향으로 화면 돌리기
Section 10 지브라로 개체 조정하기
텍스트 선택 - 프레임 선택 - 화면 배율에 따른 이미지 인식 - 키로 사진 선택 - 이미지 크기조정 - 텍스트 조정 - 프레임 이동하기 - 프레임 안쪽 이미지만 이동 - 작업 취소하기 - 프레임만선택하기 - 프레임만 이동하기 - 프레임 삭제하기 - 이미지 회전하기
| 프레지 백배 즐기기 | 여러 개체 선택하기
Section 11 종료하기, 다시 편집하기
작업 종료하기 - 편집 모드로 전환하기 - 저장된 작업 목록 확인 - 저장된 다른 목록 파일 열기 - 작
업 파일 복사본 만들기 - 복제된 파일 확인하기 - 작업 파일 삭제하기
| 프레지 백배 즐기기 | 작업 파일 공개 여부 설정하기
PART 2 프레지 제작 도구들
Section 12 텍스트 입력하기
새 프레지 파일 생성 - 빈 캔버스 선택 - 텍스트 입력 1 - 텍스트 입력 2 - 입력 중 텍스트 상자 이동하기 - 텍스트 입력 3 - Frame 삭제
Section 13 텍스트 정렬 및 색상 조정
수평 정렬하기 - 수직 정렬하기 - 텍스트 스타일 확인하기 - 다른 스타일 텍스트 적용 - 다른 색상으로 교체 - 일부만 색상 교체
Section 14 텍스트 크기 조정 및 이동, 회전
텍스트 크기 조정 1 - 텍스트 크기 조정 2 - 텍스트 위치 조정 - 텍스트 크기 조정 3 - 텍스트 회전- 텍스트 재배치 1 - 텍스트 재배치 2
Section 15 회전 및 순서 조정하기
텍스트 개체 복사하기 - 색상 교체하기 - 텍스트 이동 배치 - 화살표 도형 만들기 - 도형 복사하기- 화살표 회전하기 - 다른 도형 회전각 맞추기 - 화살표 이동 배치 - 화면 배율 확대 - 한 칸 뒤로보내기 - 맨 뒤로 보내기 1 - 맨 뒤로 보내기 2 - 맨 앞으로 보내기
Section 16 한글 테마 적용하기
한글 입력 확인 - 한글 스타일 적용 - 텍스트 순서 재조정 - 화살표 순서 조정 - 텍스트 개체 위치재조정 - 한글 입력하기 - 긴 문장 입력하기 - 문장 정렬하기 - 문장 크기 조정-배치 - 문장 스타일 변경 - 일부 색상 교체하기
Section 17 Theme Wizard 활용하기
Theme Wizard 상자 불러내기 - 캔버스 배경색 교체 - 폰트 색상 교체 - 형광펜 색상 교체 - 결과확인 - 텍스트 색상 교체
| 프레지 백배 즐기기 | Advanced로 스타일 조정하기
Section 18 이미지 가져오기
캔버스 정리하기 - Image 명령 적용하기 - Image 가져오기 - 결과 확인 - 여러 이미지 불러오기 -결과 확인 - 일부 이미지들만 가져오기 - 결과 확인 - 투명 형식 파일 불러오기 - 검색으로 이미지삽입 1 - 검색으로 이미지 삽입 2
Section 19 이미지 조정하기
기준 이미지 배치 - 투명 이미지 배치 - 수평 맞춰 이미지 배치 - 이미지 배치하기 - 겹치게 이미지배치 - 맨 뒤로 보내기 - 한 칸 뒤로 보내기 - 이미지 크기 변형, 회전 - 다른 이미지 회전
Section 20 이미지 자르기
이미지 편집 모드 - 자르기 영역 조정 - 자르기 설정 적용하기 - 작업 이미지 이동 배치 - 자르기 영역 재조정
Section 21 기초 도형들 만들기
삼각 도형 만들기 - 사각, 원 도형 만들기 - 자유선 그리기 - 형광펜 그리기 - 도형 이동하기 - 도형 크기 변경 - 도형 회전하기 - 도형 삭제하기 - 도형 편집 모드 - 도형 색상 교체 - 드래그로 도형 변형
Section 22 화살표, 직선 도형 그리기
화살표 도형 그리기 - 화면 축소 후 도형 생성 1 - 화면 축소 후 도형 생성 2 - 드래그로 도형 변형 -편집 모드에서 도형 변형 - 곡선 도형 만들기 - 화살표 색상 교체 - 드래그만으로 곡률 변경 - 다른색상으로 교체 1 - 다른 색상으로 교체 2 - 결과 확인 - 색상 메뉴 확인 - 화살표 두께 변경 - 배율다르게 직선 도형 생성 - 직선을 곡선으로 - 색상 변경하기
| 프레지 백배 즐기기 | 캔버스 꾸밈소스, Symbol
Section 23 유튜브 영상 삽입하기
유튜브 접속하기 - 영상 주소 복사하기 - 프레지에 유튜브 삽입 1 - 프레지에 유튜브 삽입 2 - 결과확인 - 텍스트 입력으로 삽입 - 영상 변형하기 - 영상 재생하기
PART 3 프레임과 패스
Section 24 이미지 배치하기
캔버스 정리 - 다중 선택으로 이미지 삽입 - 수직 정렬로 이미지 배치 - 나머지 이미지들 배치 - 서로 다른 크기로 조정 - 서로 다른 회전각으로 배치 - 한 번에 여러 이미지 회전
Section 25 Path 설정하기
패스 설정 모드 - 1, 2번 경로 설정 - 3, 4번 경로 설정 - Present 모드 진행 1 - Present 모드 진행 2- Present 모드 진행 3 - Present 모드 진행 4 - Present 모드 진행 5 - 편집 화면으로 복귀하기
Section 26 Frame 설정하기
지정된 경로 확인 - 이미지들 재배치하기 - 사각형 프레임 생성 - 대괄호 프레임 생성 - 원형 프레임 생성 - 텍스트 개체 추가 - 사각 프레임 변형하기 - 프레임 이동하기 - 대괄호 프레임 회전 - 이미지 개체 수정하기 - 프레임만 이동하기 - Path 지정하기 1 - Path 지정하기 2 - Present 모드 확인
Section 27 Path 재설정 및 삭제
텍스트 추가 생성 - Path 모드 전환 - 패스 추가하기 1 - 패스 추가하기 2 - 패스 순서 바꾸기 - 일부 경로 삭제 - Present 모드 확인
| 프레지 백배 즐기기 | Insert a layout
Section 28 일반 Frame 설정과 문제점
캔버스 정리 - 이미지 가져오기 - 이미지 배치하기 - 이미지 크기 조정 - 이미지 배치하기 - 대괄호 프레임 생성 1 - 대괄호 프레임 생성 2 - 대괄호 프레임 생성 3 - 프레임만 회전하기 - 대괄호 프레임 생성 4 - 패스 확인하기 - Present 보기 1 - 모든 프레임 삭제
Section 29 프레임 숨기기
투명 프레임 설정하기 1 - 투명 프레임 설정하기 2 - 투명 프레임 설정하기 3 - 투명 프레임 회전하기- 투명 프레임 설정하기 4 - 패스 지정하기 - Present 모드 확인
| 프레지 백배 즐기기 | 탐색하기
Section 30 느낌대로 순간포착, Add current view
이미지 가져오기 - 전체 보기 - 전체 화면 경로 설정 - 프레임 편집하기 - 경로 영역 설정하기 -출입구 경로 지정 - 전체보기로 전환 - 복도 영역 경로 지정 - 기존 프레임 경로 지정 - 휴게실 경로지정 - 프레젠테이션 보기
| 프레지 백배 즐기기 | Prezi.com에서 프레지
| 프레지 백배 즐기기 | Help 메뉴
PART 4 프레지 공유와 협업, 기타 기능들
Section 31 PDF로 Print하기
템플릿 불러오기 - 템플릿 경로 확인 - Print 명령 적용 - PDF 형식으로 저장 - PDF 확인하기
Section 32 Portable 버전 다운로드받기
Download 선택 - 다운로드 진행 1 - 다운로드 진행 2 - 결과 확인 1 - 결과 확인 2 - 플래시 진행하기
프레지 백배 즐기기 아이패드에서 프레지보기
Section 33 웹 주소로 파일 공유하기
템플릿 선택하기 - Share 버튼 클릭 - 웹 주소 복사 - 주소 입력창에 붙여넣기
Section 34 메일, 트위터, 페이스북으로 공유하기
메일 입력창 보기 - 메일 보내기 - 받은 메일 확인 - 트위터로 공유하기 1 - 트위터로 공유하기 2 -트위터로 공유하기 3 - 삽입 버튼으로 붙여넣기 1 - 삽입 버튼으로 붙여넣기 2 - 삽입 버튼으로 붙여넣기 3 - 결과 확인
| 프레지 백배 즐기기 | Meeting 메뉴 살펴보기
Section 35 Desktop 설치하기
설치 파일 링크 찾기 1 - 설치 파일 링크 찾기 2 - 데스크톱 설치 1 - 데스크톱 설치 2 - 데스크톱 설치 3 - 결과 확인 1 - 결과 확인 2
Section 36 Desktop 살펴보기
파일 저장하기 - 결과 확인 - 플래시 형식으로 저장 1 - 플래시 형식으로 저장 2 - PDF 형식으로 저장 1 - PDF 형식으로 저장 2 - PDF 형식으로 저장 3 - 결과 확인 - Prezi.com에 업로드 1 - Prezi.com에 업로드 2
| 프레지 백배 즐기기 | 프레지 작업 파일의 백업
Section 37 PPT 슬라이드 프레지에 삽입하기
파워포인트 실행 - 결과 확인 - PDF 변환하기 - PDF 삽입하기 - 결과 확인
Section 38 슬라이드로 프레지 설정하기
슬라이드 재배치 1 - 슬라이드 재배치 2 - 순서 바꾸기 - 슬라이드 재배치 3 - 슬라이드 다중 선택- 슬라이드 크기 조정/이동 - 패스 지정하기 1 - 패스 지정하기 2 - 패스 지정하기 3 - 패스 지정하기 4 - 프레젠테이션 진행하기
Section 39 프레지를 파워포인트에서 실행하기
Share 버튼 클릭 - 삽입 링크 복사 - 새 슬라이드 복사 - 웹 사이트의 비디오 - 삽입 개체 크기 조정- 슬라이드 쇼 보기 - 프레지 시작하기 - 프레지 감상하기
| 프레지 백배 즐기기 | 프레지에 스마트아트 삽입하기
PART 5 실전 연습-건축 포트폴리오 제작하기
Section 40 오프닝 개체들 배치하기
새 프레지 파일 생성 - 템플릿 선택 - 이미지 가져오기 - 이미지 확인하기 - 이미지 다중 선택 - 한글 테마 적용 - 테마 수정하기 1 - 테마 수정하기 2 - 보강 텍스트 입력 - 다중 선택하기
Section 41 건물 시공 과정 배치하기
화면 배율 조정하기 - 이미지 크기 조정 - 이미지 순서 바꾸기 - 이미지 추가하기 - 이미지 나열하기 - 이미지 배치하기 1 - 이미지 배치하기 2 - 화살표 도형 만들기
Section 42 프레임과 동영상 배치하기
대괄호 프레임 생성 1 - 텍스트 삽입 - 텍스트 추가하기 - 텍스트 이동 배치 - 내 컴퓨터 동영상 불러오기 1 - 내 컴퓨터 동영상 불러오기 2 - 동영상 크기 조정 - 원형 프레임 생성 1 - 원형 프레임 생성 2 - 원형 프레임 생성 3
Section 43 마무리 이미지, 텍스트 배치하기
텍스트 추가하기 - 텍스트 배치하기 - 텍스트 개체 복사하기 - 텍스트 이동 배치 - 이미지 추가하기1 - 이미지 추가하기 2 - 다중 선택 후 크기 조정 - 이미지 추가하기 3 - 다중 선택 후 크기 조정 -이미지 배치하기 - 텍스트 입력하기 - 텍스트 크기 조정 - 텍스트 추가하기 - 텍스트 이동 배치 -결과 확인
Section 44 패스 지정하기
오프닝 장면 찾기 - 1, 2번 경로 지정 - 3, 4번 경로 지정 - 5, 6, 7, 8번 경로 지정 - 9, 10번 경로 지정 - 11, 12, 13, 14번 경로 지정 - 15번 경로 지정 - 16번 경로 지정 - 17, 18번 경로 지정 - 19번 경로지정 - 20, 21번 경로 지정 - 22번 경로 지정 - 23번 경로 지정 - 24번 경로 지정
Section 45 결과 확인 및 백업
Present 모드 전환 - 1, 2번 경로 확인 - 3, 4번 경로 확인 - 5, 6, 7, 8번 경로 확인 - 9, 10번 경로 확인 - 11, 12번 경로 확인 - 13번 경로 확인 - 14, 15번 경로 확인 - 16번 경로 확인 - 17, 18번 경로 확인 - 19번 경로 확인 - 20, 21번 경로 확인 - 22, 23번 경로 확인 - 24번 경로 확인 - 관리 모드 확인 - 백업하기
Section 01 프레지의 주요 기능
부드러운 화면 전환 - 온라인 기반의 작업 방식 - 데스크톱(Desktop) 프로그램 - 줌 인/아웃 - 텍스트 입력, 수정 - 다양한 개체 삽입 및 검색 - 여러 가지 레이아웃 - 파워포인트와 연계 - 간편한 패스 지정과 수정 - 오프라인 발표를 위한 포터블(Portable) 다운로드 - PDF를 통한 문서화 가능 - 소셜매체들과의 공유
Section 02 프레지의 화면 구성
캔버스 - 상단 메뉴- 관리 메뉴들 - 상단 메뉴-작업 메뉴들 - 상단 메뉴-프레젠테이션 - 지브라- 패스 사이드바
| 프레지 백배 즐기기 | 프레지 홈페이지(Prezi.com)
Section 03 사용자 등록하기
가입 절차 시작 - 이름 입력하기 - 등록 절차 마무리
| 프레지 백배 즐기기 | 계정별 특징
Section 04 로그인/로그아웃
로그아웃하기 - 로그인하기 - 결과 확인
| 프레지 백배 즐기기 | 프로필 이름 교체하기
| 프레지 백배 즐기기 | 계정 업그레이드하기
Section 05 템플릿으로 파일 만들기
새 프레지 파일 생성 - 로딩 과정 - Templates 선택
Section 06 Present 모드 다루기
Present 모드로 전환하기 - 프레젠테이션 진행하기 - Present 모드 종료하기 - 전체화면으로 프레젠테이션 진행 - 저장하기 - 종료하기 - 계정에 등록된 파일 확인
Section 07 빈 프레지 파일 만들기
새 프레지 파일 생성 - 빈 캔버스 선택
Section 08 개체 생성하기
대상 개체의 인식 - 텍스트 상자 - 텍스트 입력 - Image 명령 적용 - 이미지 삽입 - 작업 완료
Section 09 화면
화면 이동하기 - 화면 확대/축소하기 - 마우스 휠로 확대/축소하기 - 전체보기 - 시계 방향으로 화면 돌리기
Section 10 지브라로 개체 조정하기
텍스트 선택 - 프레임 선택 - 화면 배율에 따른 이미지 인식 - 키로 사진 선택 - 이미지 크기조정 - 텍스트 조정 - 프레임 이동하기 - 프레임 안쪽 이미지만 이동 - 작업 취소하기 - 프레임만선택하기 - 프레임만 이동하기 - 프레임 삭제하기 - 이미지 회전하기
| 프레지 백배 즐기기 | 여러 개체 선택하기
Section 11 종료하기, 다시 편집하기
작업 종료하기 - 편집 모드로 전환하기 - 저장된 작업 목록 확인 - 저장된 다른 목록 파일 열기 - 작
업 파일 복사본 만들기 - 복제된 파일 확인하기 - 작업 파일 삭제하기
| 프레지 백배 즐기기 | 작업 파일 공개 여부 설정하기
PART 2 프레지 제작 도구들
Section 12 텍스트 입력하기
새 프레지 파일 생성 - 빈 캔버스 선택 - 텍스트 입력 1 - 텍스트 입력 2 - 입력 중 텍스트 상자 이동하기 - 텍스트 입력 3 - Frame 삭제
Section 13 텍스트 정렬 및 색상 조정
수평 정렬하기 - 수직 정렬하기 - 텍스트 스타일 확인하기 - 다른 스타일 텍스트 적용 - 다른 색상으로 교체 - 일부만 색상 교체
Section 14 텍스트 크기 조정 및 이동, 회전
텍스트 크기 조정 1 - 텍스트 크기 조정 2 - 텍스트 위치 조정 - 텍스트 크기 조정 3 - 텍스트 회전- 텍스트 재배치 1 - 텍스트 재배치 2
Section 15 회전 및 순서 조정하기
텍스트 개체 복사하기 - 색상 교체하기 - 텍스트 이동 배치 - 화살표 도형 만들기 - 도형 복사하기- 화살표 회전하기 - 다른 도형 회전각 맞추기 - 화살표 이동 배치 - 화면 배율 확대 - 한 칸 뒤로보내기 - 맨 뒤로 보내기 1 - 맨 뒤로 보내기 2 - 맨 앞으로 보내기
Section 16 한글 테마 적용하기
한글 입력 확인 - 한글 스타일 적용 - 텍스트 순서 재조정 - 화살표 순서 조정 - 텍스트 개체 위치재조정 - 한글 입력하기 - 긴 문장 입력하기 - 문장 정렬하기 - 문장 크기 조정-배치 - 문장 스타일 변경 - 일부 색상 교체하기
Section 17 Theme Wizard 활용하기
Theme Wizard 상자 불러내기 - 캔버스 배경색 교체 - 폰트 색상 교체 - 형광펜 색상 교체 - 결과확인 - 텍스트 색상 교체
| 프레지 백배 즐기기 | Advanced로 스타일 조정하기
Section 18 이미지 가져오기
캔버스 정리하기 - Image 명령 적용하기 - Image 가져오기 - 결과 확인 - 여러 이미지 불러오기 -결과 확인 - 일부 이미지들만 가져오기 - 결과 확인 - 투명 형식 파일 불러오기 - 검색으로 이미지삽입 1 - 검색으로 이미지 삽입 2
Section 19 이미지 조정하기
기준 이미지 배치 - 투명 이미지 배치 - 수평 맞춰 이미지 배치 - 이미지 배치하기 - 겹치게 이미지배치 - 맨 뒤로 보내기 - 한 칸 뒤로 보내기 - 이미지 크기 변형, 회전 - 다른 이미지 회전
Section 20 이미지 자르기
이미지 편집 모드 - 자르기 영역 조정 - 자르기 설정 적용하기 - 작업 이미지 이동 배치 - 자르기 영역 재조정
Section 21 기초 도형들 만들기
삼각 도형 만들기 - 사각, 원 도형 만들기 - 자유선 그리기 - 형광펜 그리기 - 도형 이동하기 - 도형 크기 변경 - 도형 회전하기 - 도형 삭제하기 - 도형 편집 모드 - 도형 색상 교체 - 드래그로 도형 변형
Section 22 화살표, 직선 도형 그리기
화살표 도형 그리기 - 화면 축소 후 도형 생성 1 - 화면 축소 후 도형 생성 2 - 드래그로 도형 변형 -편집 모드에서 도형 변형 - 곡선 도형 만들기 - 화살표 색상 교체 - 드래그만으로 곡률 변경 - 다른색상으로 교체 1 - 다른 색상으로 교체 2 - 결과 확인 - 색상 메뉴 확인 - 화살표 두께 변경 - 배율다르게 직선 도형 생성 - 직선을 곡선으로 - 색상 변경하기
| 프레지 백배 즐기기 | 캔버스 꾸밈소스, Symbol
Section 23 유튜브 영상 삽입하기
유튜브 접속하기 - 영상 주소 복사하기 - 프레지에 유튜브 삽입 1 - 프레지에 유튜브 삽입 2 - 결과확인 - 텍스트 입력으로 삽입 - 영상 변형하기 - 영상 재생하기
PART 3 프레임과 패스
Section 24 이미지 배치하기
캔버스 정리 - 다중 선택으로 이미지 삽입 - 수직 정렬로 이미지 배치 - 나머지 이미지들 배치 - 서로 다른 크기로 조정 - 서로 다른 회전각으로 배치 - 한 번에 여러 이미지 회전
Section 25 Path 설정하기
패스 설정 모드 - 1, 2번 경로 설정 - 3, 4번 경로 설정 - Present 모드 진행 1 - Present 모드 진행 2- Present 모드 진행 3 - Present 모드 진행 4 - Present 모드 진행 5 - 편집 화면으로 복귀하기
Section 26 Frame 설정하기
지정된 경로 확인 - 이미지들 재배치하기 - 사각형 프레임 생성 - 대괄호 프레임 생성 - 원형 프레임 생성 - 텍스트 개체 추가 - 사각 프레임 변형하기 - 프레임 이동하기 - 대괄호 프레임 회전 - 이미지 개체 수정하기 - 프레임만 이동하기 - Path 지정하기 1 - Path 지정하기 2 - Present 모드 확인
Section 27 Path 재설정 및 삭제
텍스트 추가 생성 - Path 모드 전환 - 패스 추가하기 1 - 패스 추가하기 2 - 패스 순서 바꾸기 - 일부 경로 삭제 - Present 모드 확인
| 프레지 백배 즐기기 | Insert a layout
Section 28 일반 Frame 설정과 문제점
캔버스 정리 - 이미지 가져오기 - 이미지 배치하기 - 이미지 크기 조정 - 이미지 배치하기 - 대괄호 프레임 생성 1 - 대괄호 프레임 생성 2 - 대괄호 프레임 생성 3 - 프레임만 회전하기 - 대괄호 프레임 생성 4 - 패스 확인하기 - Present 보기 1 - 모든 프레임 삭제
Section 29 프레임 숨기기
투명 프레임 설정하기 1 - 투명 프레임 설정하기 2 - 투명 프레임 설정하기 3 - 투명 프레임 회전하기- 투명 프레임 설정하기 4 - 패스 지정하기 - Present 모드 확인
| 프레지 백배 즐기기 | 탐색하기
Section 30 느낌대로 순간포착, Add current view
이미지 가져오기 - 전체 보기 - 전체 화면 경로 설정 - 프레임 편집하기 - 경로 영역 설정하기 -출입구 경로 지정 - 전체보기로 전환 - 복도 영역 경로 지정 - 기존 프레임 경로 지정 - 휴게실 경로지정 - 프레젠테이션 보기
| 프레지 백배 즐기기 | Prezi.com에서 프레지
| 프레지 백배 즐기기 | Help 메뉴
PART 4 프레지 공유와 협업, 기타 기능들
Section 31 PDF로 Print하기
템플릿 불러오기 - 템플릿 경로 확인 - Print 명령 적용 - PDF 형식으로 저장 - PDF 확인하기
Section 32 Portable 버전 다운로드받기
Download 선택 - 다운로드 진행 1 - 다운로드 진행 2 - 결과 확인 1 - 결과 확인 2 - 플래시 진행하기
프레지 백배 즐기기 아이패드에서 프레지보기
Section 33 웹 주소로 파일 공유하기
템플릿 선택하기 - Share 버튼 클릭 - 웹 주소 복사 - 주소 입력창에 붙여넣기
Section 34 메일, 트위터, 페이스북으로 공유하기
메일 입력창 보기 - 메일 보내기 - 받은 메일 확인 - 트위터로 공유하기 1 - 트위터로 공유하기 2 -트위터로 공유하기 3 - 삽입 버튼으로 붙여넣기 1 - 삽입 버튼으로 붙여넣기 2 - 삽입 버튼으로 붙여넣기 3 - 결과 확인
| 프레지 백배 즐기기 | Meeting 메뉴 살펴보기
Section 35 Desktop 설치하기
설치 파일 링크 찾기 1 - 설치 파일 링크 찾기 2 - 데스크톱 설치 1 - 데스크톱 설치 2 - 데스크톱 설치 3 - 결과 확인 1 - 결과 확인 2
Section 36 Desktop 살펴보기
파일 저장하기 - 결과 확인 - 플래시 형식으로 저장 1 - 플래시 형식으로 저장 2 - PDF 형식으로 저장 1 - PDF 형식으로 저장 2 - PDF 형식으로 저장 3 - 결과 확인 - Prezi.com에 업로드 1 - Prezi.com에 업로드 2
| 프레지 백배 즐기기 | 프레지 작업 파일의 백업
Section 37 PPT 슬라이드 프레지에 삽입하기
파워포인트 실행 - 결과 확인 - PDF 변환하기 - PDF 삽입하기 - 결과 확인
Section 38 슬라이드로 프레지 설정하기
슬라이드 재배치 1 - 슬라이드 재배치 2 - 순서 바꾸기 - 슬라이드 재배치 3 - 슬라이드 다중 선택- 슬라이드 크기 조정/이동 - 패스 지정하기 1 - 패스 지정하기 2 - 패스 지정하기 3 - 패스 지정하기 4 - 프레젠테이션 진행하기
Section 39 프레지를 파워포인트에서 실행하기
Share 버튼 클릭 - 삽입 링크 복사 - 새 슬라이드 복사 - 웹 사이트의 비디오 - 삽입 개체 크기 조정- 슬라이드 쇼 보기 - 프레지 시작하기 - 프레지 감상하기
| 프레지 백배 즐기기 | 프레지에 스마트아트 삽입하기
PART 5 실전 연습-건축 포트폴리오 제작하기
Section 40 오프닝 개체들 배치하기
새 프레지 파일 생성 - 템플릿 선택 - 이미지 가져오기 - 이미지 확인하기 - 이미지 다중 선택 - 한글 테마 적용 - 테마 수정하기 1 - 테마 수정하기 2 - 보강 텍스트 입력 - 다중 선택하기
Section 41 건물 시공 과정 배치하기
화면 배율 조정하기 - 이미지 크기 조정 - 이미지 순서 바꾸기 - 이미지 추가하기 - 이미지 나열하기 - 이미지 배치하기 1 - 이미지 배치하기 2 - 화살표 도형 만들기
Section 42 프레임과 동영상 배치하기
대괄호 프레임 생성 1 - 텍스트 삽입 - 텍스트 추가하기 - 텍스트 이동 배치 - 내 컴퓨터 동영상 불러오기 1 - 내 컴퓨터 동영상 불러오기 2 - 동영상 크기 조정 - 원형 프레임 생성 1 - 원형 프레임 생성 2 - 원형 프레임 생성 3
Section 43 마무리 이미지, 텍스트 배치하기
텍스트 추가하기 - 텍스트 배치하기 - 텍스트 개체 복사하기 - 텍스트 이동 배치 - 이미지 추가하기1 - 이미지 추가하기 2 - 다중 선택 후 크기 조정 - 이미지 추가하기 3 - 다중 선택 후 크기 조정 -이미지 배치하기 - 텍스트 입력하기 - 텍스트 크기 조정 - 텍스트 추가하기 - 텍스트 이동 배치 -결과 확인
Section 44 패스 지정하기
오프닝 장면 찾기 - 1, 2번 경로 지정 - 3, 4번 경로 지정 - 5, 6, 7, 8번 경로 지정 - 9, 10번 경로 지정 - 11, 12, 13, 14번 경로 지정 - 15번 경로 지정 - 16번 경로 지정 - 17, 18번 경로 지정 - 19번 경로지정 - 20, 21번 경로 지정 - 22번 경로 지정 - 23번 경로 지정 - 24번 경로 지정
Section 45 결과 확인 및 백업
Present 모드 전환 - 1, 2번 경로 확인 - 3, 4번 경로 확인 - 5, 6, 7, 8번 경로 확인 - 9, 10번 경로 확인 - 11, 12번 경로 확인 - 13번 경로 확인 - 14, 15번 경로 확인 - 16번 경로 확인 - 17, 18번 경로 확인 - 19번 경로 확인 - 20, 21번 경로 확인 - 22, 23번 경로 확인 - 24번 경로 확인 - 관리 모드 확인 - 백업하기
저자 소개
정용호
중앙대학교 건축공학과를 졸업하고, 인테리어 디자인 회사 Endeco 팀장을 역임했다.멘토박스 대표 이다. 현재는 하이미디어, 그린, MBC 디지털 아카데미 등에 출강 중이며, 오피스/그래픽/디자인 분야 테크니컬 라이터로 활동하고 있다. 면접, 취업, 승진, 계약체결, 청중설득 등을 위한 프레젠테이션 기회가 전방위적으로 확산되고 있기에 많은 사람들이 프레젠테이션 관련 도서에 관심을 갖고 있다. 하지만 대부분 딱딱한 매뉴얼 형식이거나 슬라이드 작성에 치우친 내용, 혹은 읽는 재미의 부족으로 어떻게 상대의 마음을 얻는 프레젠테이션을 해야 할지 곤란한 경우가 다반사인데, 저자는 이런 독자들을 위해 이 책을 집필하게 되었다. 특히 누구나 공감할 만한 발표울렁증 극복기를 바탕으로 프레젠테이션 기본 원리를 알려줄 뿐 아니라 실무 활용법까지 세세하게 제안하고 있다. 저자는 《한글 엑셀 2003》, 《한글 파워포인트 2003》,《하루 3분 투자로 회사 생활 편하게 엑셀 2007》외 다수를 집필했다.출판리뷰
프레젠테이션의 새로운 패러다임 프레지
다이나믹한 영상 효과로 청중의 시선을 한눈에 사로잡는 프레지!
누구나 쉽게 만들 수 있는 프레지의 기능을 익혀보자!
효과적인 구성으로 발표를 도와주는 프레지로
프레젠테이션의 달인이 되어보자!
역동적인 화면을 이용해 말하고자 하는 것을 효과적으로 전달하는 프레지라면 주제가 그 무엇이든 간에 최고의 발표로 만들어 줄 것이다. 간편한 인터페이스와 손쉬운 조작으로 누구든지 프레젠테이션의 고수가 될 수 있다.『동영상으로 쉽게 배우는 프레지 길라잡이』를 통해 최고의 프레젠테이션을 준비하자!
이 책에서 다루는 프레지의 놀라운 기능들
역동적이면서 부드러운 화면 전환
온라인 기반의 편리한 작업 방식
다양한 형식의 파일들과 호환
여러 가지 템플릿과 레이아웃
간편한 패스 지정과 수정
다이나믹한 영상 효과로 청중의 시선을 한눈에 사로잡는 프레지!
누구나 쉽게 만들 수 있는 프레지의 기능을 익혀보자!
효과적인 구성으로 발표를 도와주는 프레지로
프레젠테이션의 달인이 되어보자!
역동적인 화면을 이용해 말하고자 하는 것을 효과적으로 전달하는 프레지라면 주제가 그 무엇이든 간에 최고의 발표로 만들어 줄 것이다. 간편한 인터페이스와 손쉬운 조작으로 누구든지 프레젠테이션의 고수가 될 수 있다.『동영상으로 쉽게 배우는 프레지 길라잡이』를 통해 최고의 프레젠테이션을 준비하자!
이 책에서 다루는 프레지의 놀라운 기능들
역동적이면서 부드러운 화면 전환
온라인 기반의 편리한 작업 방식
다양한 형식의 파일들과 호환
여러 가지 템플릿과 레이아웃
간편한 패스 지정과 수정
Quantity
Total Amount
$15.43 (₩20,700)